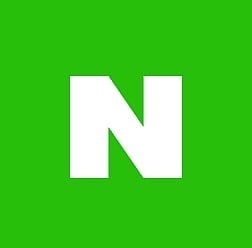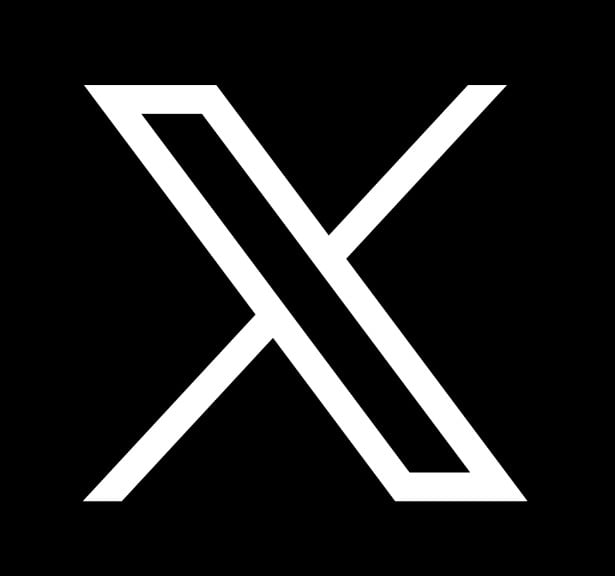워드프레스도 네이버 웹마스터도구를 통해, 네이버 웹사이트 영역에 노출시켜볼 수 있습니다. 우선 노출시키기에 앞서, 먼저 말씀드리고 싶은 부분이 있는데요.
- 등록한다고 하더라도, 처음부터 바로 노출되는 것은 아니다.
- 1주일 뒤에 노출될 수도 있고 최대 한달이 걸릴 수도 있다.
- 특정 키워드로 작성된 콘텐츠인 경우는 워드프레스 일지라도, 정상노출이 불가능할 수도 있다. (예: 대출 블로그, 보험 블로그 등)
- 서브 도메인으로 만들어진 워드프레스인 경우 노출이 안될 가능성이 있다. (왠만하면 대표 도메인을 사용하시는 쪽이 맞습니다. 예 : a.abc.co.kr (x) abc.co.kr(o))
- 사이트맵 및 RSS 주소를 제출했다고 하더라도, 포스팅 하나하나 수집요청을 해주는 쪽이 좋다. (사이트맵과 RSS주소를 제출해도, 자동으로 수집 및 등록이 안되는 경우가 많았기때문에 일일이 수집요청을 해주는 쪽이 좋습니다.)
- 위 항목들은 2021년 7월 15일 기준입니다.
워드프레스 네이버 웹마스터 도구 (서치어드바이저)에 등록하기

네이버 웹마스터도구에 접속하신 뒤, 여러분의 웹사이트를 입력하시게 되면 위 이미지와 같은 페이지가 나타날 것입니다.
여기서 두 가지 방법을 통해서, 사이트 소유 인증절차를 밟으실 수있는데요. 첫번째 방식의 경우는 네이버에서 제공되는 HTML 파일을 통해 인증하는 방식이며, 두 번째는 메타코드를 통해 인증하는 방식입니다.
제 개인적으로는 HTML 파일 업로드를 추천드리는 바인데요. 위 이미지에서 1번이라고 적힌 부분을 클릭하시게 되면, HTML 파일을 다운로드 하실 수있을 것입니다.
네이버에서 제공한 HTML 파일, 상위 디렉토리에 업로드하기
HTML 파일을 업로드하기 위해서는 FTP 프로그램을 통해, 웹FTP 서버에 접속을 해주셔야 합니다.
FTP 프로그램은 파일질라, 알FTP 프로그램이 있고, 설치 및 셋팅하기가 귀찮다고 하시는 분들은 WP 파일매니저 플러그인을 통해서 업로드해주셔도 좋습니다.
위 두 가지를 사용하는 방법을 잘 모르시겠다고 하시는 분들은 아래의 두 글을 참고하시면 좋을 것 같습니다.

HTML 파일은 wp-content, wp-includes, wp-admin 파일이 있는 디렉토리에 업로드해주시면 되는데요. 위 이미지와 동일한 곳에 넣어주시면 됩니다.

업로드하셨다면, 다시 네이버 웹마스터도구 페이지로 돌아오셔서, 하단에 있는 ‘소유확인‘ 버튼을 누르시면 되겠습니다.
HTML 태그를 통해, 사이트 인증하기
HTML 태그를 통해서도 사이트 인증을 해보실 수있습니다. 2번 항목에 있는 <meta name=”naver ~~…> 이 코드를 복사해주시고, 메모장 같은 곳에 붙혀넣기 해주세요.
FTP 디렉토리 경로는 wp-content -> themes -> 현재 사용 중인 테마명 -> header.php 파일 편집 입니다.
파일 편집을 여시게 되면, <head> </head> 사이에 있는 다양한 코드들을 보실 수가 있을 것인데요. 복사한 네이버의 메타코드를 그 사이에 삽입해주시면 됩니다. 삽입하신 후, 네이버 웹마스터도구 페이지로 다시 돌아와, 소유확인 버튼을 누르시면 되구요.
사이트맵과 RSS 주소 제출하기

인증하시고 나면, 위 페이지와 동일한 화면을 보실 것입니다. 그럼, 좌측에 있는 ‘요청’버튼을 누르시게 되면, RSS제출과 사이트맵 제출 메뉴가 보이실텐데요. ‘사이트맵 제출’버튼을 눌러주도록 하세요.

제 블로그는 올인원 SEO 플러그인을 사용하고 있기때문에 사이트맵 주소가 /sitemap.xml의 형태로 되어있습니다. 만약, SEO 플러그인을 설치하지 않은 분들이라면, /wp-sitemap.xml 의 형태로 되어있을것인데요. 이 url을 넣어주시면 되겠습니다.

워드프레스 기본 RSS 주소는 https://~~/feed 형태로 되어있으며, 이 주소를 넣어주시면 되겠습니다. 하지만, 위와 마찬가지로 특정 SEO 플러그인을 사용하고 계신다면, RSS 주소가 변경되어있을 수 있는데요.
그 부분은 플러그인 페이지에 들어가셔서 확인을 해주시면 되겠습니다.