파일질라는 웹 FTP 서버에 접속할 수있도록 도와주는 보조 소프트웨어 프로그램입니다. 이를 통해서, 원하는 파일들을 추가하거나 편집 수정을 해본다거나 삭제를 한다거나, 파일 권한을 바꾼다거나 등 다양한 기능들을 사용할 수있습니다.
이번 포스트에서는 파일질라를 사용해본 적이 없는 분들을 위해, 하나하나 차근차근 어떻게 사용하는지 설명드려보도록 하겠습니다. 나머지 모르시는 분들은 맨 하단에 댓글을 주신다면, 정성것 답변드리도록 할게요.
파일질라 다운로드
우선 파일질라 공식 웹사이트에 접속해주시기 바랍니다. 여기서 최신 버전을 다운로드 하실 수있습니다. 그리고, 설치 과정은 아래의 이미지를 참고해주시길 바랍니다.




데스크톱 아이콘을 선택하시는 경우, 바탕화면에 아이콘이 생성됩니다. 굳이 원치않으시다면 하실 필요는 없습니다.



FTP 프로그램 파일질라 본격적으로 시작해보기
카페24 호스팅서버를 사용하고 있는 경우
우선 카페24 호스팅서버를 사용하고 계신 분들인 경우라면, 호스팅센터에서 FTP 계정 정보를 알아두셔야 합니다. 아래의 이미지를 확인하시게 되면

좌측 사이드바에 웹FTP란 메뉴가 있습니다. 클릭하시게 되면

카페24에서 제공하는 웹FTP로 접속하기 기능과 2번인 FTP 접속정보를 확인할 수있는 링크가 있습니다. 자체적인 프로그램을 사용하셔도 좋지만은 접속이 원할하지 않다거나, 이용에 약간의 불편함이 있습니다.

위를 보시면 FTP 접속 주소와 포트번호, 아이디 총 3가지 정보를 확인하실 수있습니다. FTP 비밀번호의 경우는 여러분들이 초기에 가입하셨을때 그 비밀번호입니다. 만약 까먹으셨다면, 비밀번호 찾으실 수있으니 참고바랍니다.

다시 파일질라 프로그램으로 돌아오셔서, 상단 메뉴에 보시면 파일이라는 부분이 있습니다. 클릭하시게 되면 ‘사이트 관리자‘ 란 추가 버튼이 보이실겁니다. 클릭해주세요.

그럼 하단에 New site 버튼이 있는데요. 눌러주시면 아래의 이미지가 나타날 것입니다.

우측에 보시면 FTP 접속 정보를 입력하는 칸이 나타나는데요. FTP 파일 전송 프로토콜로 설정해주시고, 호스트는 도메인 주소 (제 경우는 lifeblog.co.kr 입니다.)
포트는 공란으로 두셔도 되고 숫자 21을 입력하셔도 됩니다. 암호화는 그대로 두시고, 로그인 유형은 일반으로 합니다. 사용자와 비밀번호는 여러분들의 FTP 계정과 비밀번호를 입력하심 됩니다.

그럼 위 이미지와 같이, 여러분들의 웹사이트에 설치되어있는 파일들이 나타날 것입니다. 저의 경우는 워드프레스 사이트이기때문에 워프와 관련된 파일들이 있습니다.
여기서, 워프 플러그인때문에 사이트 오류가 발생했을 경우, 직접 찾아서 삭제해줄 수도 있고, css파일이나 php 오류 등을 직접 잡아줄 수있습니다.
워드프레스를 사용하고 있는데, 파일질라 접속이 매우 귀찮다고 생각되는 경우
일일이 접속하기가 귀찮을 수있습니다. 그런 경우에는 ‘WP filemanager‘란 FTP 플러그인을 사용하셔도 됩니다. 관리자 화면에서, FTP 서버에 간편하게 접속할 수 있다는 장점이 있습니다.
파일 권한 수정하기

파일 디렉토리 권한 수정은 폴더 우클릭하시면 ‘파일 권한‘이라는 메뉴가 있습니다. 클릭하시게 되면, 위와 같은 팝업창을 보실 수있는데 xxx값을 넣어주게 되면 모든 권한을 허용하겠다라는 의미가 됩니다.
만약, 파일질라 업로드했는데 권한때문에 전송 디나인(거절) 오류가 발생했다거나, 파일 수정이 불가능하다고 하신다면, 위와 같이 파일권한을 수정해주시면 해결할 수있습니다.
닷홈 및 가비아인 경우
제가 닷홈과 가비아를 사용하고 있지 않기때문에 이미지를 통한 설명이 불가능합니다. 닷홈과 가비아 에서도 FTP 접속 계정과 정보를 제공하고 있는 걸로 알고있기때문에 그런 정보를 토대로, 위 과정과 동일하게 따라해주시면 되겠습니다.
AWS(아마존 웹 서비스)를 사용하고 있는 경우
AWS 라이트세일 기준으로 설명을 드리도록 하겠습니다.

우선 aws 라이트세일 페이지에 접속을 해주시면, 상단에 계정이라는 메뉴가 있습니다. 클릭하시게 되면, 바로 밑에 또 계정이라는 서브메뉴가 있는데요. 눌러주세요.

그럼 프로필 및 연락처의 대한 정보와 SSH 키를 다운로드할 수있는 메뉴가 있습니다. 눌러주시게 되면

위와 같은 페이지가 나타나는데요. 우측에있는 다운로드 버튼을 눌러주시고, 편한 위치에 저장을 해두도록 합니다.
(AWS는 SFTP 접속만 지원하고 있는 것 같습니다. 예전에 FTP 유형으로 접속 시도해본 적 있었는데, 아마 안되었던걸로 기억하고 있습니다. SFTP는 FTP보다 보안성이 뛰어난 접속 유형이라고 보시면 되겠습니다.)

다시 메인으로 돌아오시게 되면, 여러분들이 운영하고 있는 인스턴스의 대한 고정 아이피 정보가 있으실 겁니다. 그 고정아이피를 복사해서 어딘가에 붙혀넣기 해주세요. (나중에 파일질라 호스트 접속 아이피 정보에 필요합니다.)

마찬가지로, 파일 메뉴를 클릭하신 다음, 사이트관리자 창에서, 뉴 사이트 버튼을 누릅니다. 그럼 우측에 사이트 추가 페이지가 나타나는데요. 여기서 프로토콜 부분은 SFTP 유형으로 바꿔주도록 합니다.
그리고 호스트의 경우는 위에서 복사한 아이피 정보를 넣어주도록 합니다. 아래에 로그인 유형은 키파일로 변경해주시고, 사용자는 bitnami로 입력해주신 다음, 키파일은 상단에서 다운로드 했던 파일을 넣어주도록 합니다. 최종적으로 ‘연결‘ 버튼을 눌러주세요.

그럼 위와 같이 파일질라에 접속 성공한 모습을 확인하실 수 있습니다! 끝!





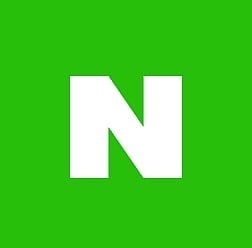



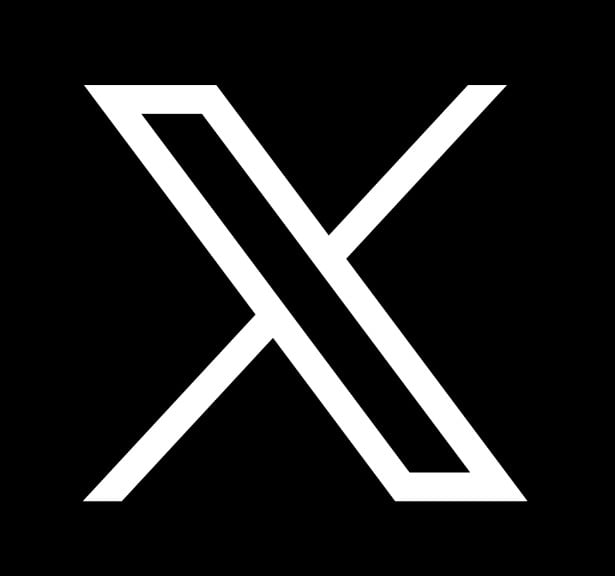
감사합니다. 사이트 등록때문에 문제가 많았는데 검색찾아봐도 워드프레스 플러그인으로 간단하게 업로드 할수 있는건 안알려줬는데
파일질라 사용하지 않아도, 워드프레스 파일매니저 플러그인 사용하시면 간편하게 ftp 서버에 접속할 수 있습니다~