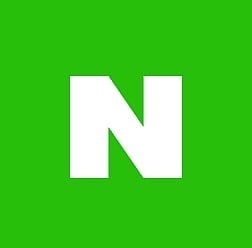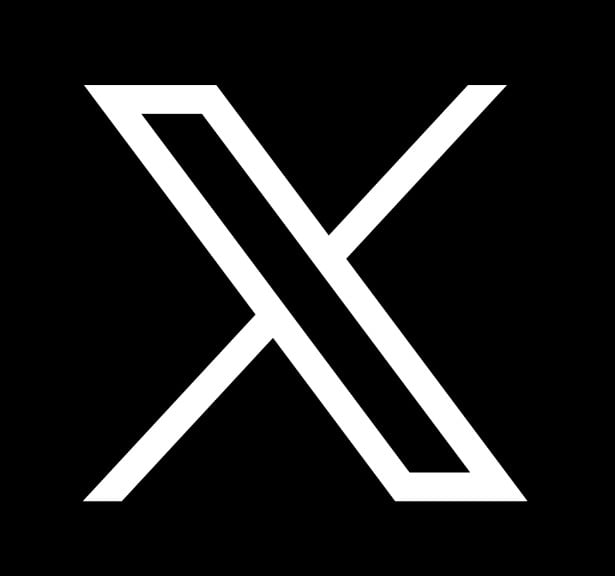비트코인 시장에서 볼 수 있는 90%이상의 거래소들이 트레이딩뷰 (TradingView) 차트를 사용하여 거래 서비스를 제공하고 있기 때문에 그 어떤 곳을 이용하게 됐든지 사용법의 대해 알아둘 필요성이 있다. 이번 포스트에서 관련 내용을 자세히 살펴보자.
트레이딩뷰 차트의 기능 사용법
수많은 기술지표와 기능들이 포함되어 있기 때문에 처음에 사용하면 뭐가 무엇인지 하나도 모를 수 있는데, 스캘핑 하기 가장 좋은 비트겟을 기준으로 아래에 자세하게 살펴보자.
시간봉 설정하기
각 시간 간격마다 나타내는 봉차트를 시간봉 차트라 부르는데, 특정 시간 중 시장에서 어떤 상황이 발생했는지, 자세한 시세와 거래량 등을 확대하여 확인할 수 있는 기능이다.
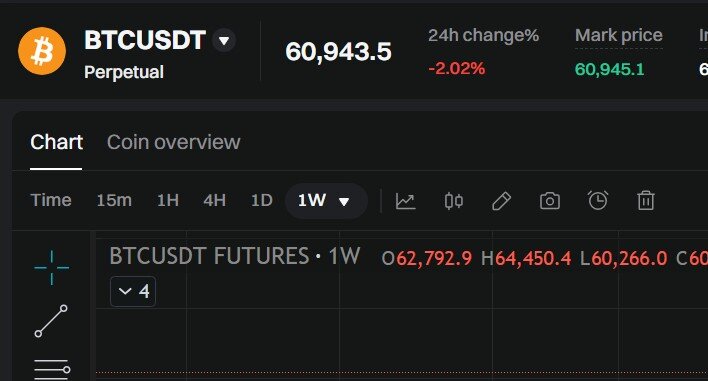
좌측 상단에 보면은 15분과 1시간, 4시간, 1일, 1주일 총 5가지가 기본적으로 세팅되어 있는데, 1W를클릭하면 최대 1개월 단위로 나타내는 월봉을 확인할 수 있고, 각각 다음과 같은 특징을 가진다.
- 짧은 시간은 단타나 스윙 투자자가 선택한다.
- 대게 장투는 일봉부터 월봉까지 참고하여 투자한다.
참고로, 초단위 설정은 제공하지 않고 이미 지원되는 시간봉만 적용시킬 수 있다.
여러개 동시에 차트보기
특정 거래소의 트레이딩뷰 같은 경우는 단 1개의 차트로 여러 암호화폐들을 비교하는 기능을 지원하고, 가격이나 거래량 등을 실시간으로 편리하게 확인할 수 있지만, 비트겟은 그렇지 않다. 대신에 최대 4개까지 동시 차트를 지원하며, 각각 분리된 상태에서 깔끔하게 비교할 수 있다.
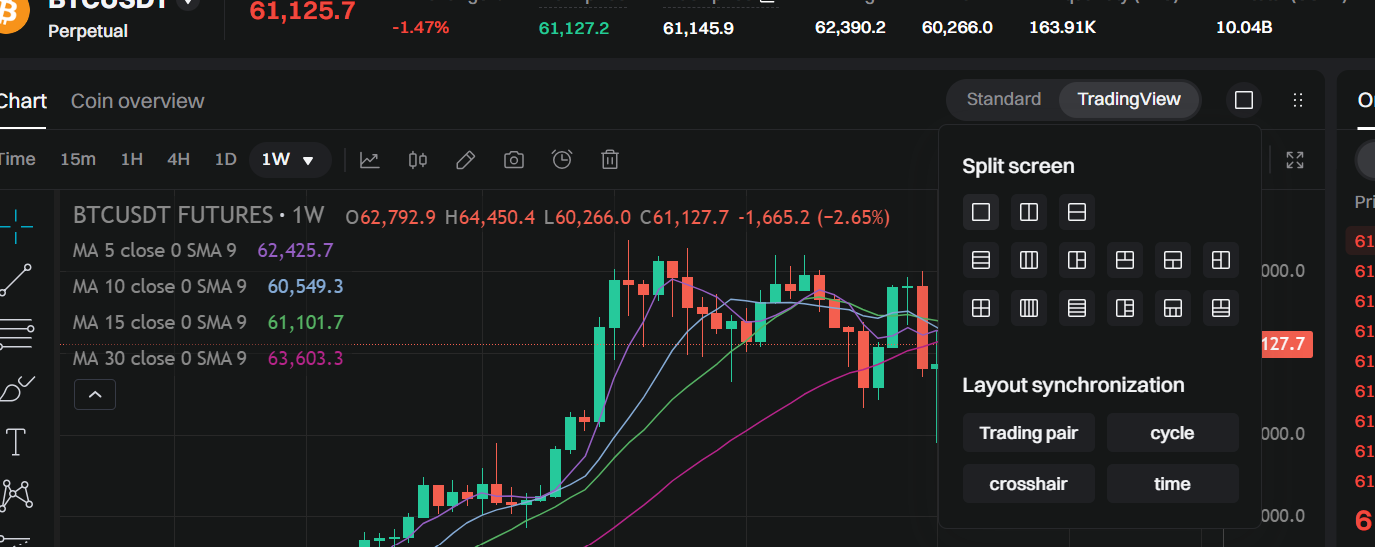
Tradingview라고 적혀있는 부분의 우측을 보면은 여러 레이아웃별 차트를 배치할 수 있는 아이콘들을 확인할 수 있다. 마음에 드는 것 하나를 선택하자.
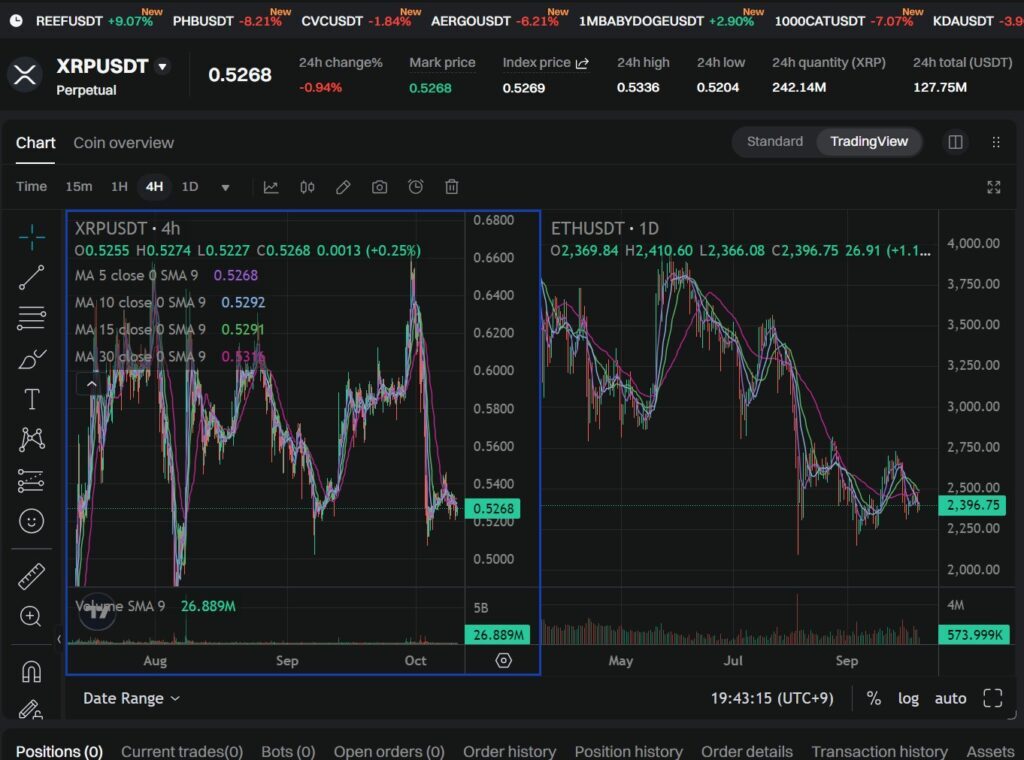
예를 들어 무난하게 2단으로 사용한다고 했을 때, 다른 코인들의 차트도 보고 싶을 때가 존재한다. 둘 중에 보고자 하는 차트 하나를 클릭하고, 좌측 상단에 있는 페어 선택을 눌러서 원하는 암호화폐를 클릭하면 변경할 수 있다.
참고로 현재 XRP/USDT와 ETH/USDT 두 개의 시장 차트를 볼 수 있는데, 클릭하면 해당 거래 페이지로 바로 이동되기 때문에 굉장히 편리하다는 장점을 가진다. 또한, 레이아웃 사이즈가 작다보니 보기에 불편할 수 있는데, 오른쪽 부분에 확대 아이콘을 누르면 전체화면으로 속 시원하게 한 눈에 비교할 수 있다.
캔들 모양 변경하기
보통은 음봉 양봉 마감 보기 편한 캔들을 많이 선택하지만, 조금 더 간소화된 버전으로 보고자 하는 사람도 존재한다. 그럼, 다음과 같은 이미지를 통해 변경 기능을 활용하여 10가지이상의 봉을 설정할 수 있다.
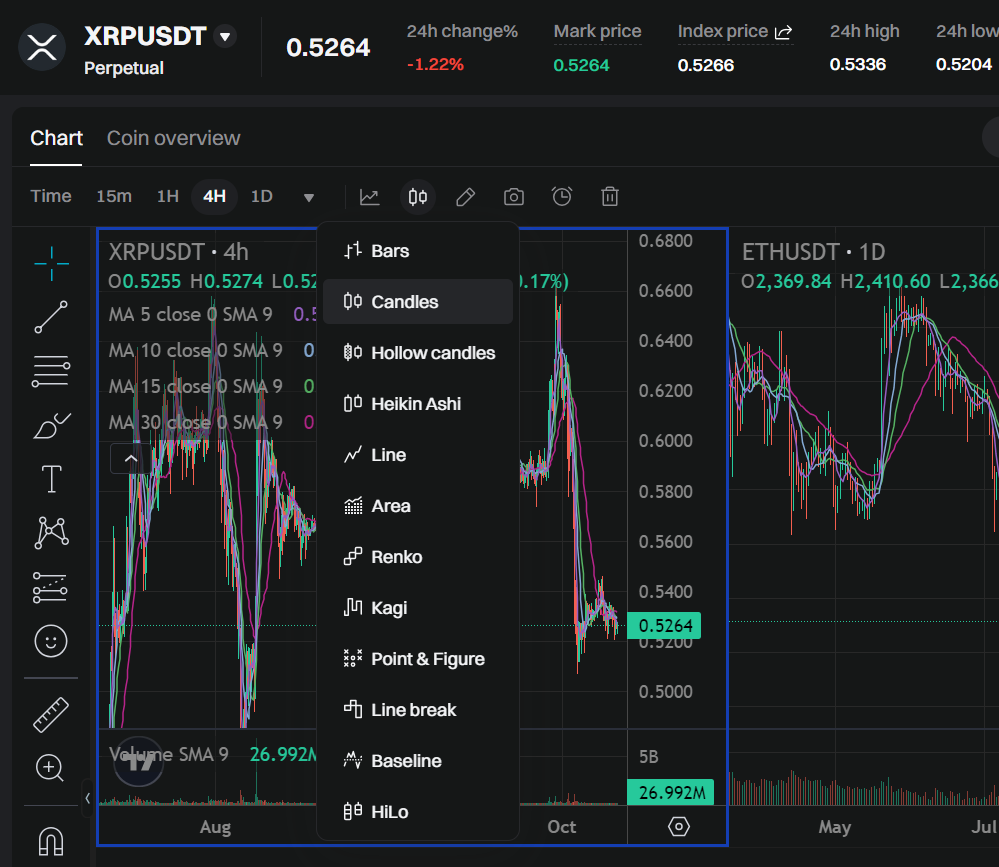
보통 베이스라인이나 일반 라인과 같이 선으로만 되어 있는 차트를 선택하는 경우가 대부분이다. 하지만, 음봉 양봉이나 십자형 도지 등의 자세한 내용 확인이 어려울 수 있기 때문에 적절히 하나씩 선택해서 최대한 맞는 캔들 모양을 선택하면 좋을 것 같다.
기술 보조지표 설정해보기
트레이딩뷰에서는 자체적으로 굉장히 다양한 보조 지표들을 지원하고 있고, 단순히 보는 방법이나 조금만 이해해도 초보자도 쉽게 익힐 수 있게 설계되었다.
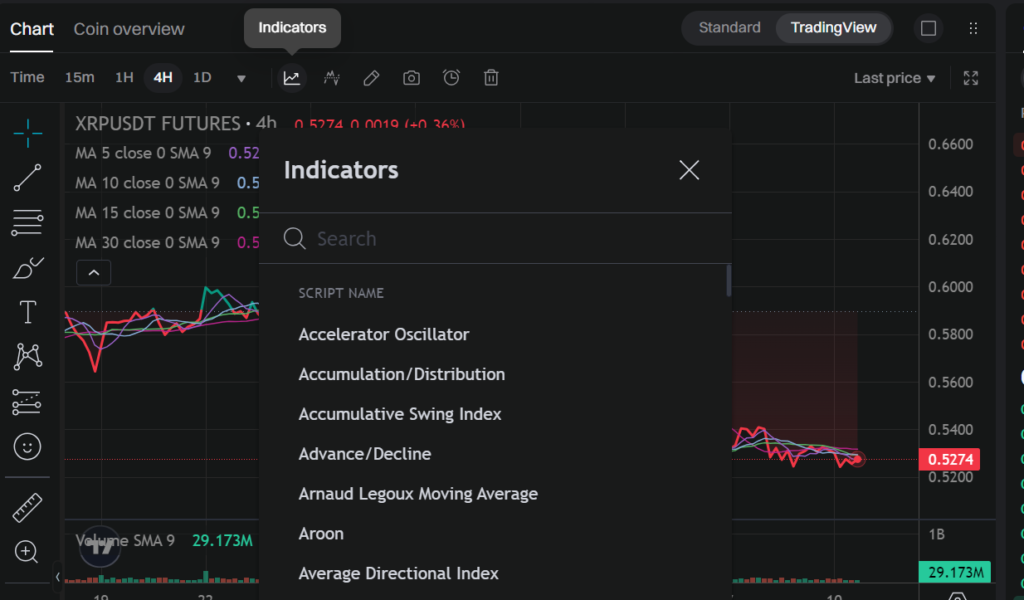
상단의 Indicators를 누르면, 다양한 지표들을 검색해보거나 찾을 수 있는데, 이동평균선을 시작으로 RSI 등까지 왠만한 모든 종류들을 적용시킬 수 있다.
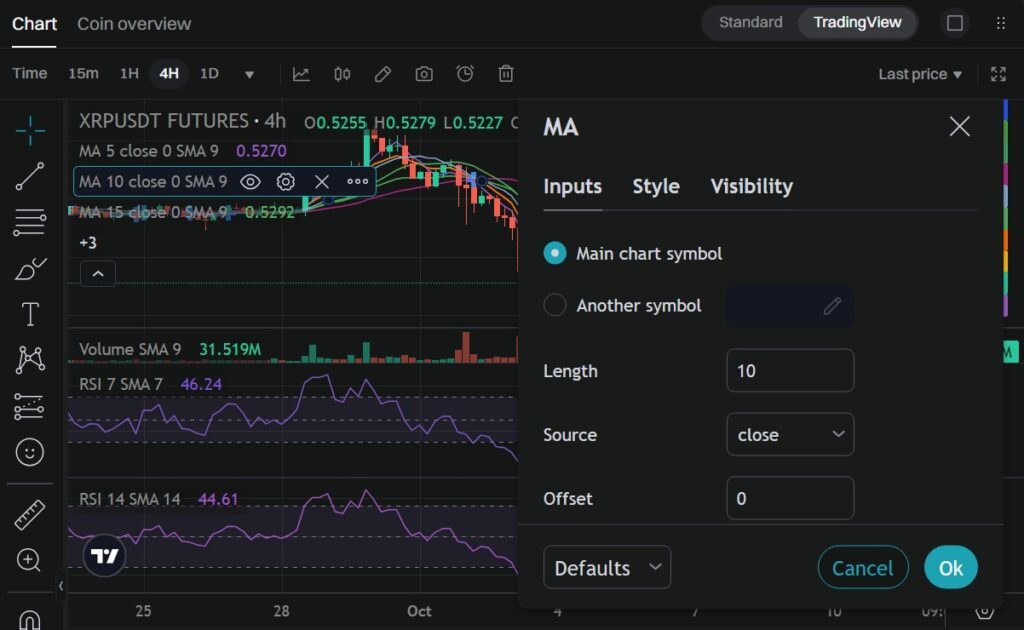
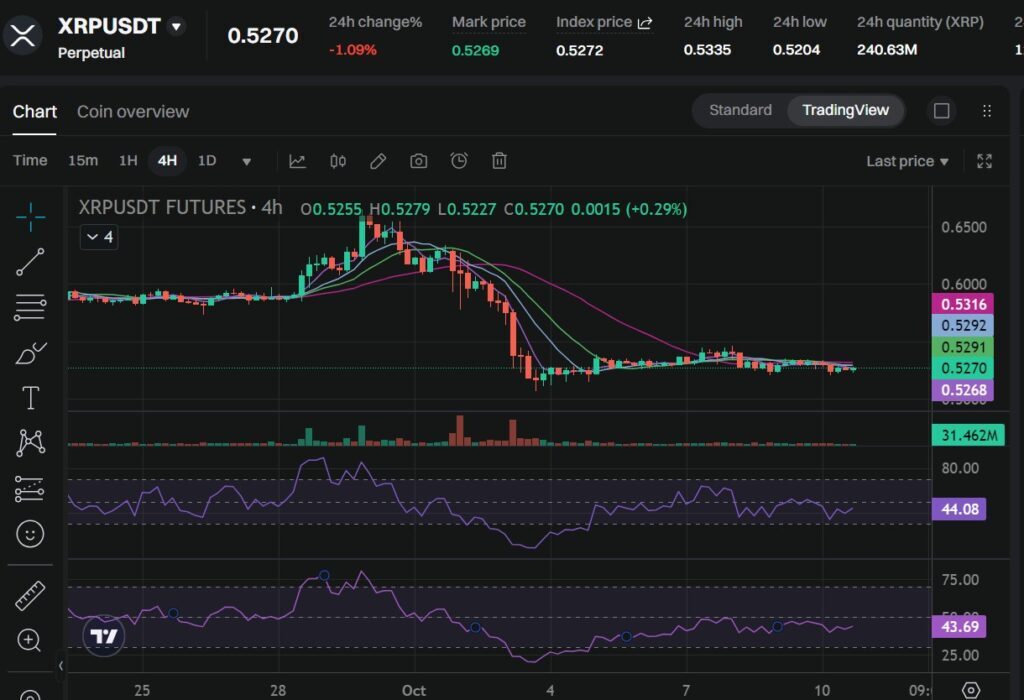
차트 아래에 나타나는 보조지표들은 더블클릭하면 상세 정보를 수정할 수 있고, MA와 같이 캔들에 나타나는 종류들은 좌측에 있는 화살표를 누르고 보이는 톱니바퀴 아이콘을 누르면 변경이 가능하다. 이러한 기능을 통해 여러개 적용시키면 제각각 다른 지표로 활용할 수 있다.
각 지표마다 어떤 특징을 가지고 있고, 무엇을 나타내는지는 과거에 작성한 문서 중 하단 부분의 내용을 참고하면 대략적인 종류를 획인할 수 있고 해당 블로그의 검색 기능을 활용해도 좋다.
선긋기 도구를 사용하기
선긋기는 말 그대로, 시장 분석을 조금 더 면밀하게 도와줄 수 있는 그리기 도구다. 자유롭게 그리는 펜이나 일자형, 도구형, 텍스트 등 다양한 종류들을 지원한다.
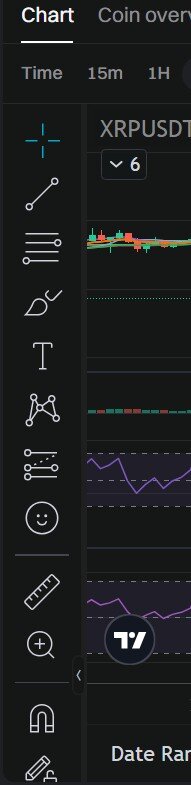
바로 좌측을 보면 확인 할 수 있는데, 첫 번째 부터 스마일 모양의 아이콘까지가 선긋기 기능의 영역이며, 밑에는 차트를 확대하거나 비교하는 추가적인 부분도 사용해볼 수 있으니 한번씩 테스트 해봤으면 좋겠다.
- 상단바 중 휴지통 아이콘을 클릭
- 혹은 사이드바 도구 하단에 휴지통 클릭
둘 중에 하나를 누르면 모든 선긋기나, 보조지표 등을 초기화 시킬 수 있고, 바로 직전 단계로 넘어가길 원한다면 컨트롤 + Z를 누르면 된다.
시세 기준 변경하기
일반적으로 모든 거래소들의 차트 시세 기준은 가장 최근에 체결된 가격을 기준으로 표시한다. 즉, 호가창 상에서 가자 근접한 가격을 의미하는데, 현물거래를 한다면 특별히 크게 신경 쓸 필요는 없지만 선물 유저라면 인덱스나 마크 프라이스를 봐야할 필요가 있을 수 있고 청산 발동 시세 기준되기 때문이다.
또한, 인덱스는 상위 몇몇 곳들의 암호화폐 가격을 평균화한 시세이며, 이를 참고하여 거래소 자체적으로 산출한 시세가 마크 가격이라는 것을 참고하면 좋을 것 같다.
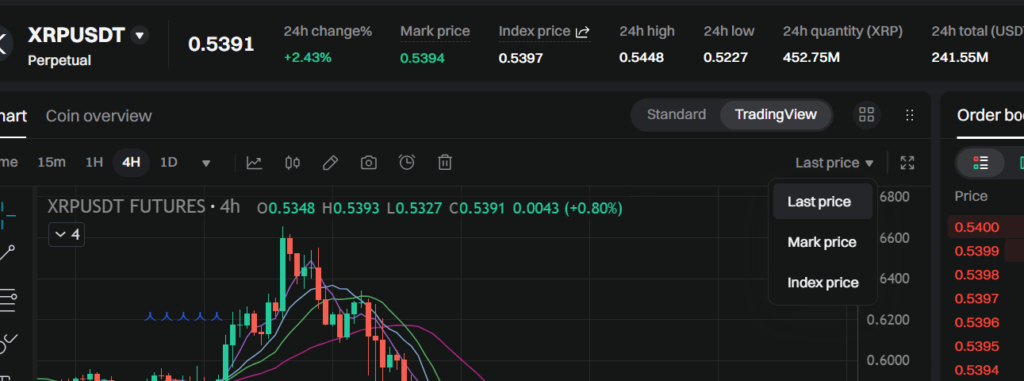
우측에 보면 Last Price라고 적힌 문구를 클릭하면 2가지 더 선택할 수 있는 항목이 나타난다. 그럼 해당 기준으로 차트가 업데이트되어 표시된다.
사진을 캡처하기
본인이 분석한 차트 관련 정보들을 다른 사람들에게 공유하기 위해 캡처와 같은 기능이 필요할 수 있는데, 데스크톱 자체적으로 지원하는 도구를 사용하지 않아도 트레이딩뷰에서도 지원되고 있다.
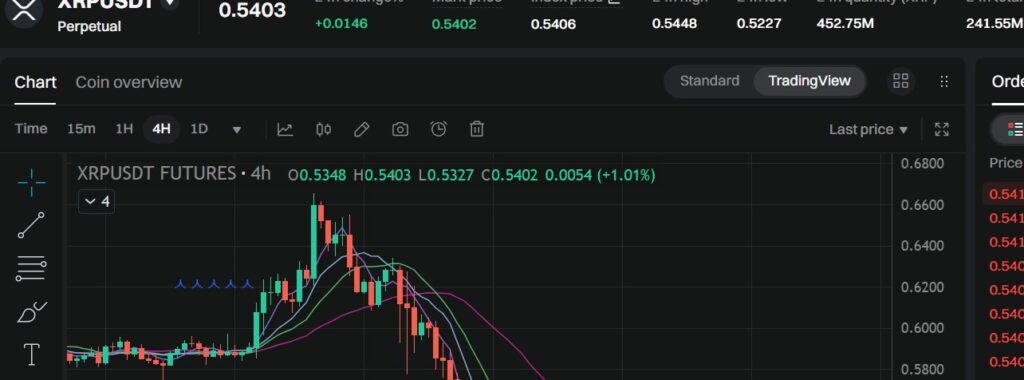
상단바 부분에 카메라 처럼 생긴 아이콘을 클릭하면, 새창 열리듯이 해당 차트가 그대로 복제된다. 해당 이미지를 저장하여 카톡이나 메일 등의 여러 SNS 채널에서 공유할 수 있다.
단축키 리스트
단축키를 사용하면 일일이 마우스로 클릭하지 않아도, 빠르게 이동하거나 사용할 수 있다는 장점을 가지는데, 이는 다음과 같다.
- 차트를 이용하는 경우
| 작업 | 단축키 |
|---|---|
| 빠른 검색 열기 | Ctrl + K |
| 지표 열기 | / |
| 차트 레이아웃 불러오기 | . |
| 차트 레이아웃 저장 | Ctrl + S |
| 실행 취소 | Ctrl + Z |
| 다시 실행 | Ctrl + Y |
| 심볼 변경 | 심볼 이름 입력 시작 |
| 간격 변경 | 숫자 또는 , |
| 차트를 왼쪽으로 1 바 이동 | ← |
| 차트를 오른쪽으로 1 바 이동 | → |
| 차트를 왼쪽/오른쪽으로 이동 | Shift + 마우스 휠 |
| 확대 | Ctrl + ↑ |
| 축소 | Ctrl + ↓ |
| 왼쪽으로 더 이동 | Ctrl + ← |
| 오른쪽으로 더 이동 | Ctrl + → |
| 창 최대화/최소화 전환 | 창 더블 클릭 |
| 창 축소/확대 전환 | Ctrl + 창 더블 클릭 |
| 특정 날짜로 이동 | Alt + G |
| 스냅샷 촬영, URL 클립보드에 저장 | Alt + S |
| 차트 초기화 | Alt + R |
| 시리즈 스케일 반전 | Alt + I |
| 로그 시리즈 스케일 활성화/비활성화 | Alt + L |
| 퍼센트 시리즈 스케일 활성화/비활성화 | Alt + P |
| 포커스된 영역 확대 | Ctrl + 마우스 휠 |
| 키보드 네비게이션 시작 | Alt + Z |
| 키보드 단축키 사용 가능 시 Tab | Tab |
- 도형과 보조지표를 이용하는 경우
| 작업 | 단축키 |
|---|---|
| 도형 부분 지우기 | 지우개 + Ctrl |
| Gann 박스 고정 증가 활성화 | Shift 누르기 |
| 측정 도구 활성화 | Shift + 클릭 |
| 선택한 객체 복사 | Ctrl + C |
| 객체 붙여넣기 | Ctrl + V |
| 자석 모드 임시 켜기/끄기 | Ctrl + 포인트 이동 |
| 모든 도형 숨기기 | Ctrl + Alt + H |
| 도형 복제 | Ctrl + 드래그 |
| 여러 도형 선택 | Ctrl 누르고 클릭 |
| 도형을 가로 또는 세로로 이동 | Shift + 드래그 |
| 선택한 도형을 왼쪽으로 이동 | ← |
| 선택한 도형을 오른쪽으로 이동 | → |
| 선택한 도형을 위쪽으로 이동 | ↑ |
| 선택한 도형을 아래쪽으로 이동 | ↓ |
| 추세선 그리기 | Alt + T |
| 수평선 그리기 | Alt + H |
| 수직선 그리기 | Alt + V |
| 십자선 그리기 | Alt + C |
| 피보나치 되돌림선 그리기 | Alt + F |
| 직사각형 그리기 | Alt + Shift + R |
| 정사각형 그리기 | 직사각형 + Shift |
| 원 그리기 | 타원 + Shift |
| 45도 각도 또는 수평선 그리기 | 추세선 또는 채널 + Shift |
지금까지 트레이딩뷰 차트의 자체적인 사용방법과 다양한 도구들을 둘러보는 내용을 살펴봤는데, 공식 사이트에서는 어떤 기능들과 서비스를 지원하고 있는지 아래에서 자세한 내용들을 알아보자.
트레이딩뷰 사이트 둘러보기
사이트 내부에서는 전문 트레이더나 개발자 등을 위한 전용 공간이 제공되는데, 특히 초보자들을 위한 차트 분석의 인사이트를 공유하는 별도의 커뮤니티가 가장 많은 인기가 있는 것으로 보인다. 한번 알아보자.
고수 트레이더들의 커뮤니티 공간
사전에 분석해놓은 다양한 전문 트레이더들의 정보들을 커뮤니티 페이지에 공유해놓는데, 이를 참고하여 향후의 투자 방향성이나 판단력을 만드는데 도움을 얻을 수 있고, 대게 다음과 같은 카테고리로 나뉜다.
- 국가별 개별주와 ETF, 지수
- 교육
- 스크립트
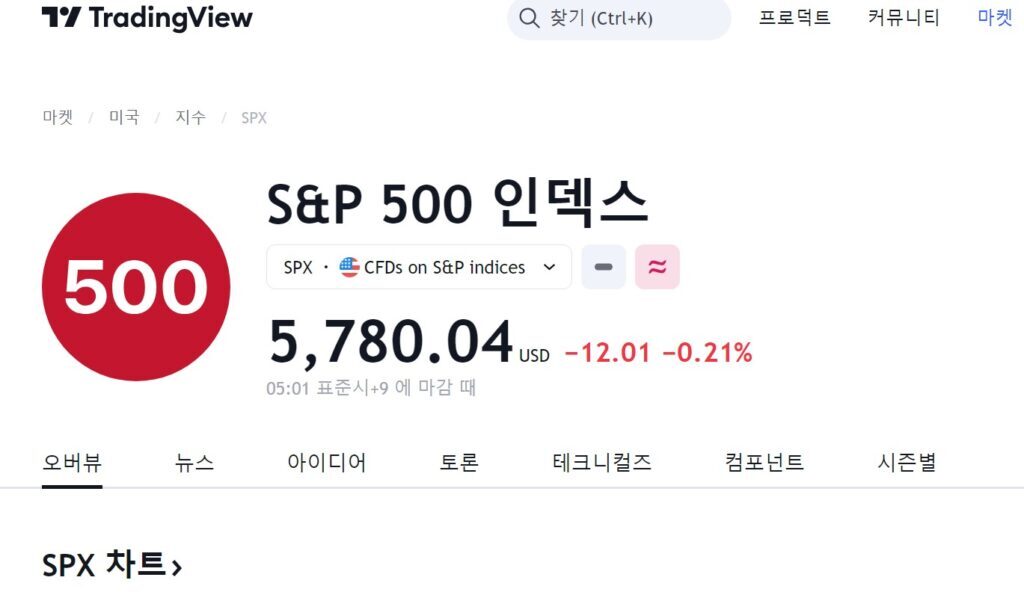
예를 들어, 현재 S&P500 지수를 적립식 투자하거나 관심이 있는데, 현재 고점이라 망설이고 있다면, 시장 페이지에서 차트나 아이디어, 뉴스, 매도 매수 신호 등을 참고할 수 있다.
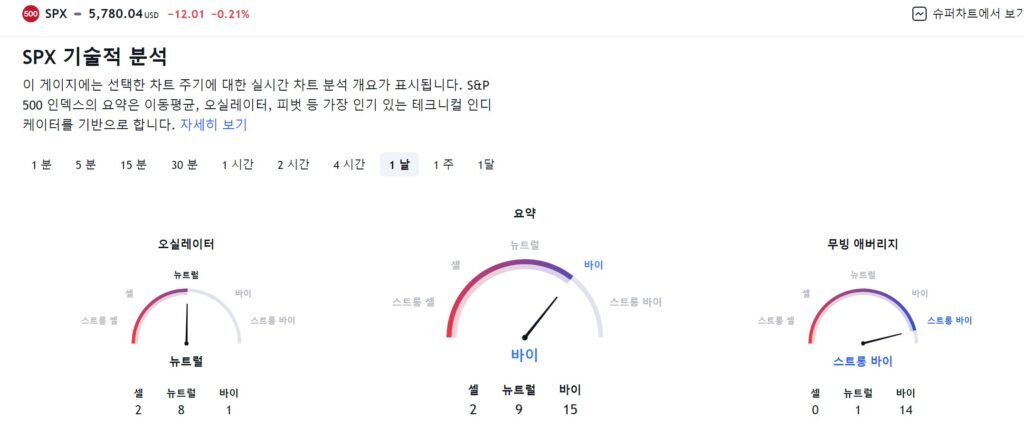
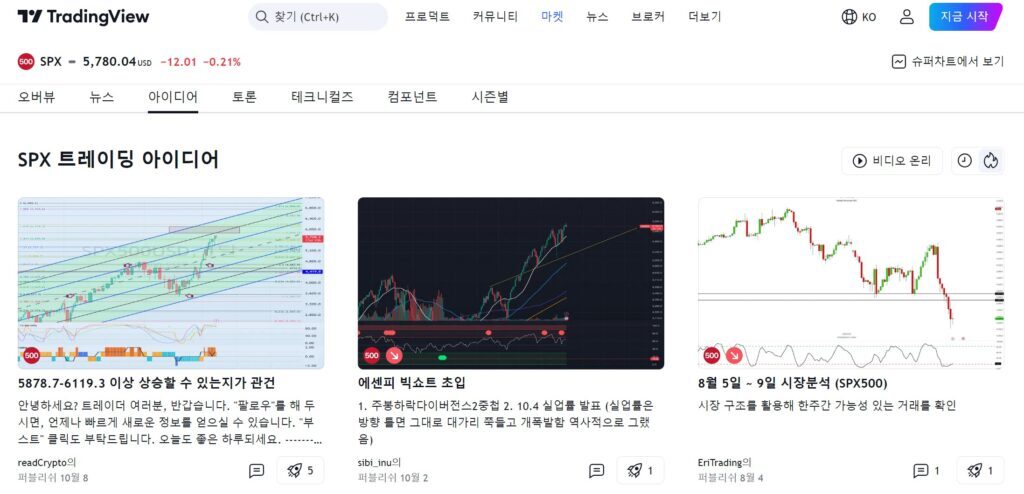
자세히 보면은 현재 중립 혹은 매도 매수해야 하는지 간단한 정보를 확인할 수 있다. 이는 트레이딩뷰가 자체적으로 개발한 분석을 통해 자동으로 보여주는 신호이며, 사람이 직접 분석한 것을 보고자 한다면 아이디어 페이지에 접속하면 볼 수 있다.
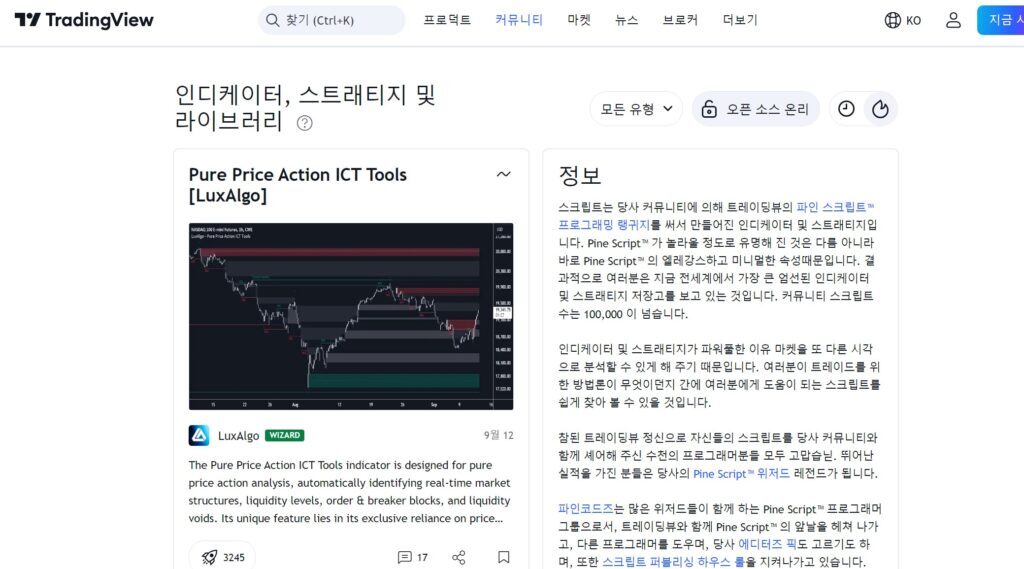
또한, 스크립트 페이지에서는 만든이가 자신이 구축한 라이브러리를 오픈소스 형태로 공개하여, 트뷰 차트에 적용시킬 수 있는 공간이며, 입맛대로 선택하여 언제든지 사용할 수 있다.
API와 위젯
개발자인 경우 트뷰의 API를 통해 특정 사이트에 차트를 표시해서 자체적인 암호화폐 서비스를 제공할 수 있고, 비개발자라면 간단한 코드로 형성된 위젯 기능을 사용하여 표시할 수 있다. 대신에 API는 유료 요금제이며, 높은 등급일수록 지원되는 보조지표 종류나 기능 등의 다양한 종류들이 제공된다.
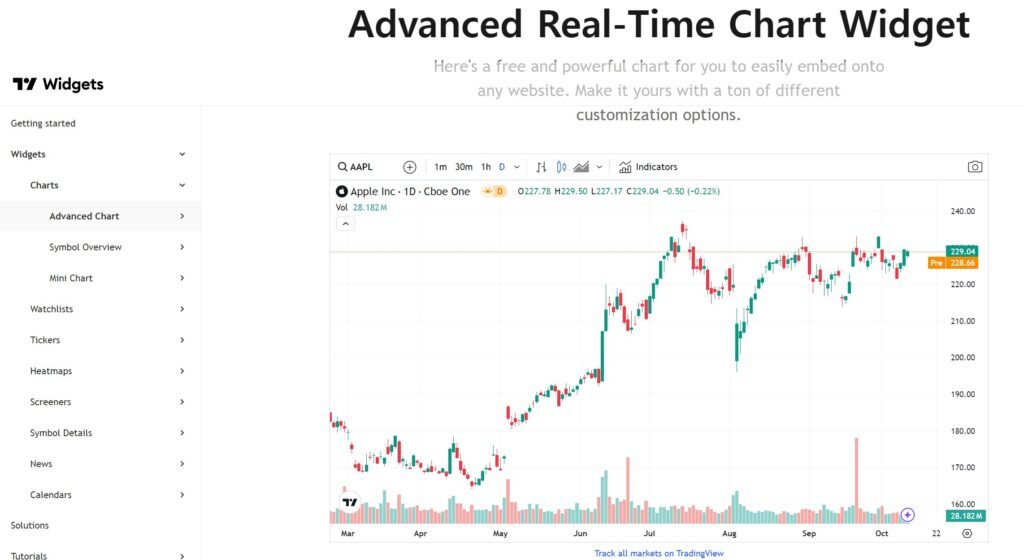
트뷰 위젯 페이지에 접속하면 고급차트부터 미니, 티커 등 여러 종류들을 사용할 수 있고, 하단에 있는 스크립트 코드를 복사하고, HTML 페이지 아무곳이나 붙혀넣으면 즉시 사용할 수 있다.
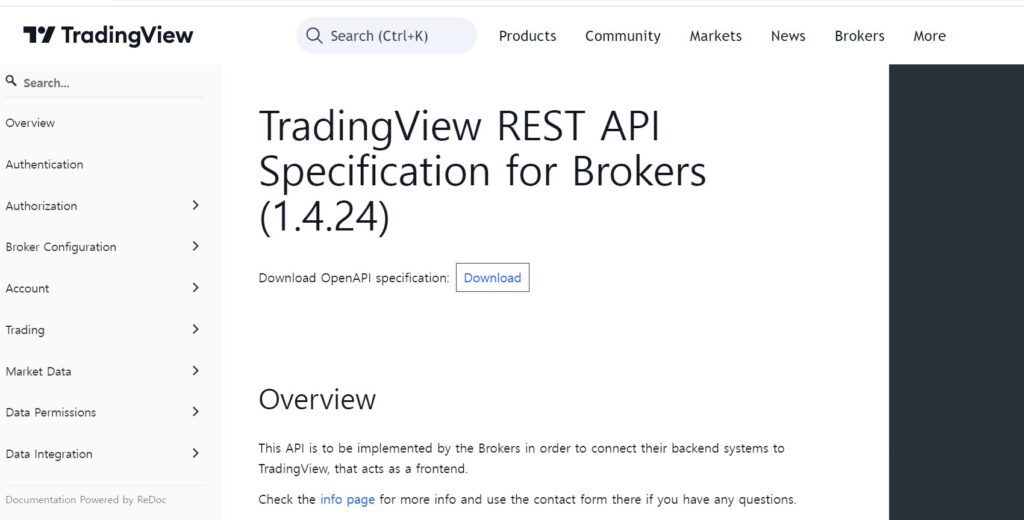
전문적으로 개발하는 사람이라면, 트레이딩뷰의 브로커 API 문서에서 사전에 여러 코드 내용들을 확인할 수 있기도 하다.
참고로 1년 단위 결제시 월 가격은:
- 에센셜 : 12.95달러
- 플러스 : 24.95달러
- 프리미엄 : 49.95달러
각각 12를 곱해주면 전체 가격을 계산할 수 있다.
마치며
지금까지 트레이딩뷰의 대해서 자세한 리뷰를 해봤지만, 역시나 전 세계에서 독과점 하고 있을 정도로 트뷰만큼 좋은 기능이 포함된 차트는 아직까지는 없는 것 같고 업비트 조차 적용시키고 있을 정도로 최고의 플랫폼이라 생각한다.